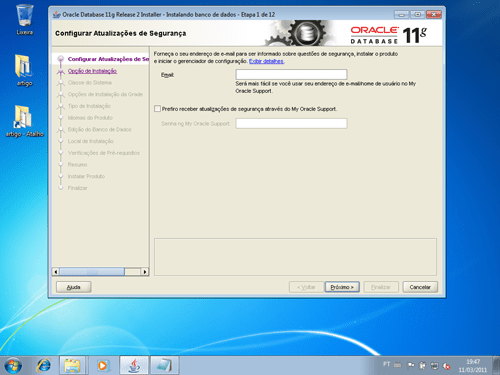- Instalação do Oracle 11G no Windows 7 32 Bits – 1ª Parte
- Instalação do Oracle 11G no Windows 7 32 Bits – 2ª Parte
- Instalação do Oracle 11G no Windows 7 32 Bits – 3ª Parte
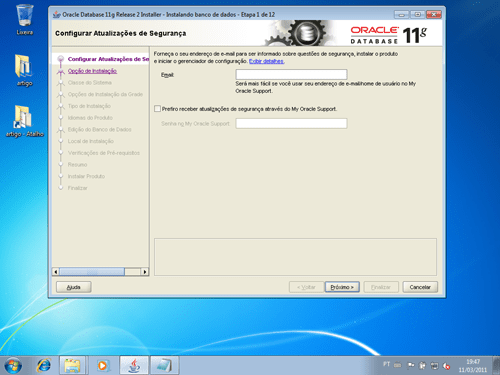 Instalação do Oracle 11G etapa 1 de 12 Nessa primeira tela, somos informados que estamos na etapa 1 de 12 (a quantidade de passos irá váriar dependendo das decisões que tomamos no decorrer da instalação). Aqui é solicitado um endereço de e-mail para que sejamos informados sobre questões de segurança, caso tenha um cadastro no suporte da Oracle, você pode utilizar a sua senha na caixa de texto abaixo.
Instalação do Oracle 11G etapa 1 de 12 Nessa primeira tela, somos informados que estamos na etapa 1 de 12 (a quantidade de passos irá váriar dependendo das decisões que tomamos no decorrer da instalação). Aqui é solicitado um endereço de e-mail para que sejamos informados sobre questões de segurança, caso tenha um cadastro no suporte da Oracle, você pode utilizar a sua senha na caixa de texto abaixo.Na verdade a Oracle quer saber quem está usando o seu produto, não tem problema informe o seu email e vamos seguir em frente
A Oracle não fica bancando o terror como faz a Microsoft , você vai constatar que nem o número do serial será necessário para instalar o produto, lógico se você vai montar um potente banco de dados, com alto poder de processamento e instalou umas das edições que requer licenciamento é insustentável ficar na ilegalidade. Vamos para a etapa seguinte. 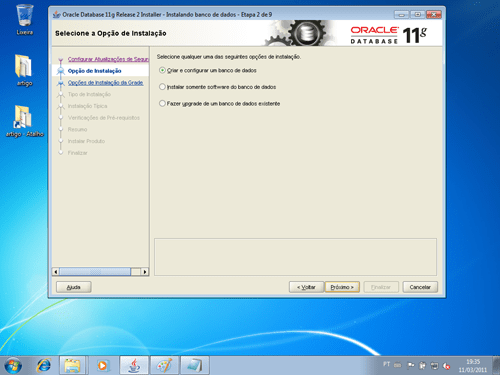 Instalação do Oracle 11G etapa 2 de 12 Como é a nossa primeira instalação, deixe como está.
Instalação do Oracle 11G etapa 2 de 12 Como é a nossa primeira instalação, deixe como está. 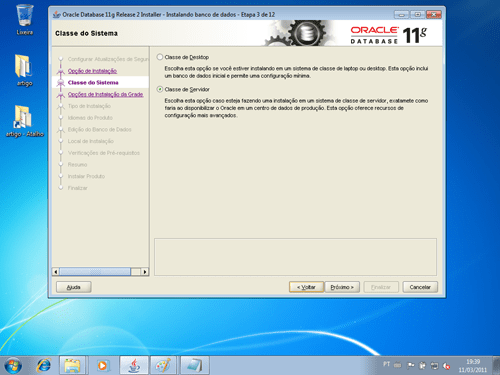 Instalação do Oracle 11G etapa 3 de 12 Nessa etapa indicada como 3 de 12 , vamos ousar e selecionar a opção CLASS DE SERVIDOR em busca de configurações mais avançadas que vai nos permitir simular um ambiente com mais recursos de produção.
Instalação do Oracle 11G etapa 3 de 12 Nessa etapa indicada como 3 de 12 , vamos ousar e selecionar a opção CLASS DE SERVIDOR em busca de configurações mais avançadas que vai nos permitir simular um ambiente com mais recursos de produção.  Instalação do Oracle 11G etapa 4 de 12 Observe que devido termos escolhido um caminho com configurações mais avançadas, estamos agora na opção 4 de 12. Já ganhamos uns passos a mais, Vamos deixar marcado como está, em nosso cenário não vamos trabalhar com Clusters e deixar uma única instância selecionada é a melhor opção nesse momento.
Instalação do Oracle 11G etapa 4 de 12 Observe que devido termos escolhido um caminho com configurações mais avançadas, estamos agora na opção 4 de 12. Já ganhamos uns passos a mais, Vamos deixar marcado como está, em nosso cenário não vamos trabalhar com Clusters e deixar uma única instância selecionada é a melhor opção nesse momento.  Instalação do Oracle 11G etapa 5 de 12 Novamente vamos em busca de configurações mais avançadas marque a opção INSTALAÇÃO AVANÇADA para termos o controle total da instalação. Siga-nos os bons
Instalação do Oracle 11G etapa 5 de 12 Novamente vamos em busca de configurações mais avançadas marque a opção INSTALAÇÃO AVANÇADA para termos o controle total da instalação. Siga-nos os bons 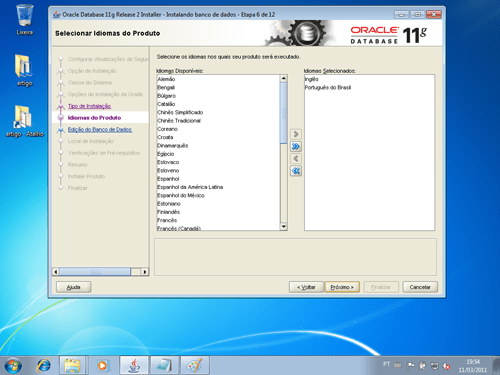 Instalação do Oracle 11G etapa 6 de 12 No meu caso, deixei como está, mas se você quiser adicionar mais idiomas sinta-se a vontade, de repente um Mandarim.
Instalação do Oracle 11G etapa 6 de 12 No meu caso, deixei como está, mas se você quiser adicionar mais idiomas sinta-se a vontade, de repente um Mandarim.  Instalação do Oracle 11G etapa 7 de 12 Aqui é que valeu o nosso Overview, que foi feito, no post anterior nele fizemos uma pequena excursão de reconhecimento em suas várias edições que Oracle database possue, com isso ganhamos uma segurança de qual edição escolher então para a nossa instalação lúdica, o escolhido foi a edição STANDARD EDITION ONE. Vamos em frente
Instalação do Oracle 11G etapa 7 de 12 Aqui é que valeu o nosso Overview, que foi feito, no post anterior nele fizemos uma pequena excursão de reconhecimento em suas várias edições que Oracle database possue, com isso ganhamos uma segurança de qual edição escolher então para a nossa instalação lúdica, o escolhido foi a edição STANDARD EDITION ONE. Vamos em frente 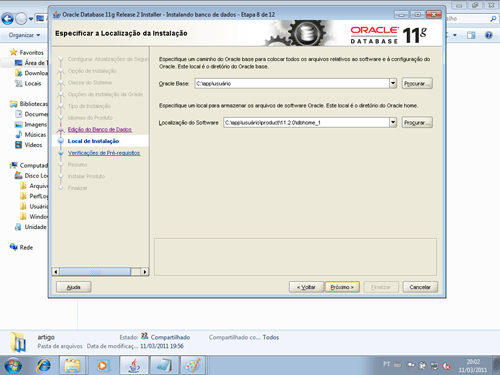 Instalação do Oracle 11G etapa 8 de 12 Nesse ponto o instalador selecionou, segundo o seu algoritmo, o melhor local da sua base de dados, a menos que você precise mudar recomendo deixar como está. Próximo
Instalação do Oracle 11G etapa 8 de 12 Nesse ponto o instalador selecionou, segundo o seu algoritmo, o melhor local da sua base de dados, a menos que você precise mudar recomendo deixar como está. Próximo 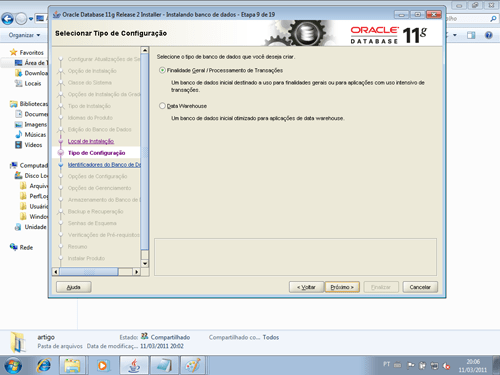 Instalação do Oracle 11G etapa 9 de 12 Como acredito que a maioria aqui por enquanto não vai trabalhar com warehouse, deixe marcado como está. Observe que agora o instalador nos avisa que estamos na etapa 9 de 19. Próximo
Instalação do Oracle 11G etapa 9 de 12 Como acredito que a maioria aqui por enquanto não vai trabalhar com warehouse, deixe marcado como está. Observe que agora o instalador nos avisa que estamos na etapa 9 de 19. Próximo 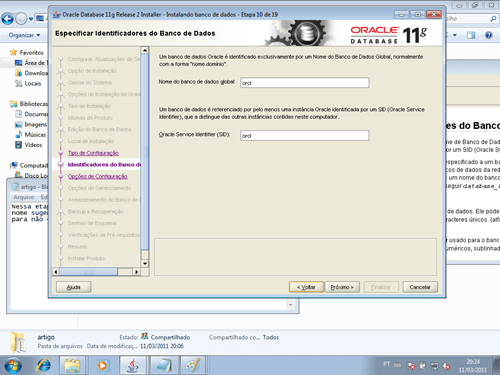 Instalação do Oracle 11G etapa 10 de 12 Nessa etapa é configurado o nome do banco de dados global e sua SID, o nome sugerido é orcl, se você estiver em uma rede com controlador de domínio o nome do seu banco poderia ficar name.domain vamos deixar como está, é bom toma nota desse nome para não esquecer no momento da conexão com esse banco. Next
Instalação do Oracle 11G etapa 10 de 12 Nessa etapa é configurado o nome do banco de dados global e sua SID, o nome sugerido é orcl, se você estiver em uma rede com controlador de domínio o nome do seu banco poderia ficar name.domain vamos deixar como está, é bom toma nota desse nome para não esquecer no momento da conexão com esse banco. Next 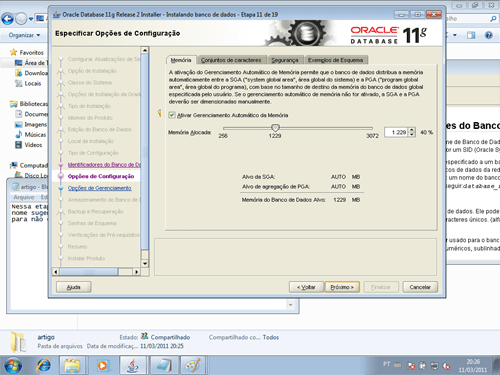
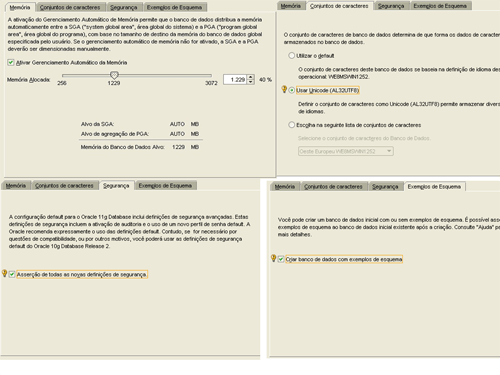 Instalação do Oracle 11G etapa 11 de 19b Na etapa 11 é subdividido em quatros guias, na primeira é dado a opção de deixar o gerenciamento de memória ativo é já ajustado valor de forma automático, você pode arrastar a barra para alocar mais memória, na guia seguinte selecione a opção usar Unicode(AL32UTF8) que permite armazenar a maioria dos caracteres dos grupos de idiomas, na guia segurança deixe marcado padrão e na última temos a opção de criar um banco de dado de exemplo com esquema, vamos deixar marcado. Seguimos em frente.
Instalação do Oracle 11G etapa 11 de 19b Na etapa 11 é subdividido em quatros guias, na primeira é dado a opção de deixar o gerenciamento de memória ativo é já ajustado valor de forma automático, você pode arrastar a barra para alocar mais memória, na guia seguinte selecione a opção usar Unicode(AL32UTF8) que permite armazenar a maioria dos caracteres dos grupos de idiomas, na guia segurança deixe marcado padrão e na última temos a opção de criar um banco de dado de exemplo com esquema, vamos deixar marcado. Seguimos em frente. 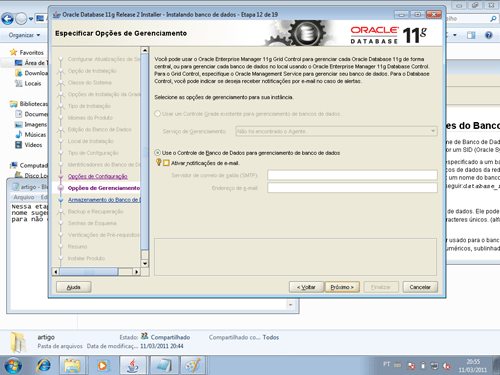 Instalação do Oracle 11G etapa 12 de 19 Optei ,nessa etapa das opções de gerenciamento por não ativar as noficações por email. Vamos em frente, falta pouco.
Instalação do Oracle 11G etapa 12 de 19 Optei ,nessa etapa das opções de gerenciamento por não ativar as noficações por email. Vamos em frente, falta pouco. 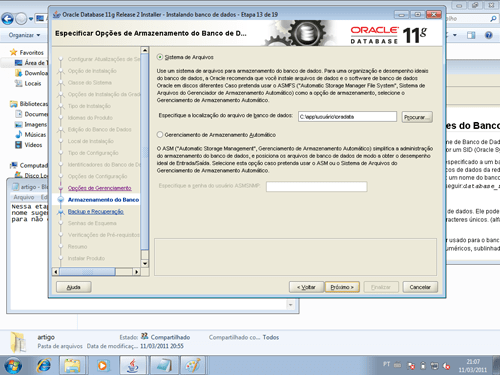 Instalação do Oracle 11G etapa 13 de 19 Nessa tela temos a opção de direcionar os arquivos de banco de dados para outra unidade de disco, não vamos fazer isso agora.
Instalação do Oracle 11G etapa 13 de 19 Nessa tela temos a opção de direcionar os arquivos de banco de dados para outra unidade de disco, não vamos fazer isso agora. 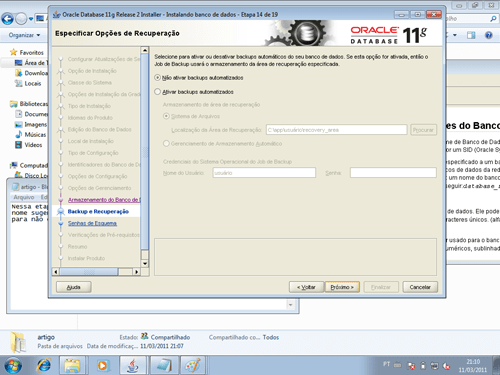 Instalação do Oracle 11G etapa 14 de 19 No momento não é preciso ativar o JOB de backup próximo
Instalação do Oracle 11G etapa 14 de 19 No momento não é preciso ativar o JOB de backup próximo  Instalação do Oracle 11G etapa 15 de 19 Na Etapa 15 de 19 das configurações e especificações das senhas das contas de acesso é possível criarmos uma senha diferente para cada conta de gerenciamento da engine do banco de dados aumentando assim a segurança de acesso, mas, como a nossa instalação é para fins lúdico, optei por somente uma senha para todos os usuários. Observer que por ter informado uma senha fraca o instalador reclamou e avisou que essa senha não é adeguada para os padrões da Oracle, se esse foi o seu caso corrija a senha ou ignore esta mensagem para prosseguir a instalação.
Instalação do Oracle 11G etapa 15 de 19 Na Etapa 15 de 19 das configurações e especificações das senhas das contas de acesso é possível criarmos uma senha diferente para cada conta de gerenciamento da engine do banco de dados aumentando assim a segurança de acesso, mas, como a nossa instalação é para fins lúdico, optei por somente uma senha para todos os usuários. Observer que por ter informado uma senha fraca o instalador reclamou e avisou que essa senha não é adeguada para os padrões da Oracle, se esse foi o seu caso corrija a senha ou ignore esta mensagem para prosseguir a instalação. 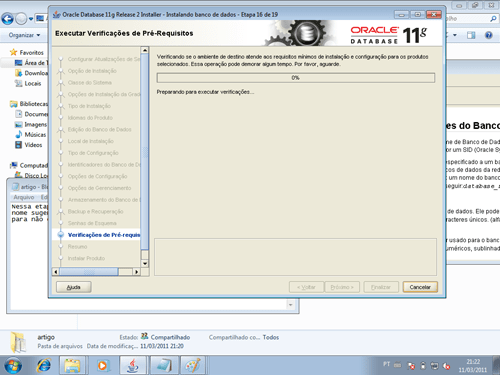 Instalação do Oracle 11G etapa 16 de 19 Nessa etapa é iniciado as verificações dos pré-requisitos para instalação
Instalação do Oracle 11G etapa 16 de 19 Nessa etapa é iniciado as verificações dos pré-requisitos para instalação  Instalação do Oracle 11G etapa 17 de 19 Na etapa 17 de 19 apenas mostra um resumo em forma de relatório das verificação executadas na etapa anterior vamos em frente
Instalação do Oracle 11G etapa 17 de 19 Na etapa 17 de 19 apenas mostra um resumo em forma de relatório das verificação executadas na etapa anterior vamos em frente 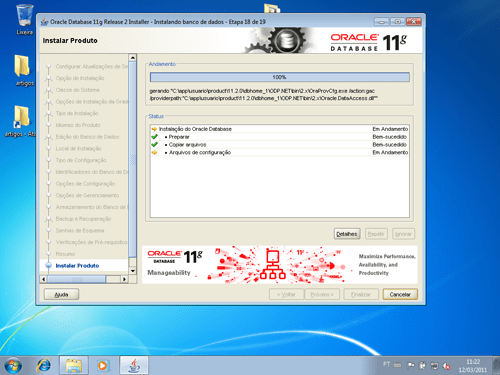 Instalação do Oracle 11G etapa 18 de 19a A instalação é iniciada e depois de um tempo já sinaliza 100 % da instalação dos primeiros componentes do Oracle Database nessa etapa a instalação tende a demorar mesmo e o firewall poderá solicitar algumas permissões de acesso, libere-as para que as funcionalidades não sejam bloqueadas.
Instalação do Oracle 11G etapa 18 de 19a A instalação é iniciada e depois de um tempo já sinaliza 100 % da instalação dos primeiros componentes do Oracle Database nessa etapa a instalação tende a demorar mesmo e o firewall poderá solicitar algumas permissões de acesso, libere-as para que as funcionalidades não sejam bloqueadas. 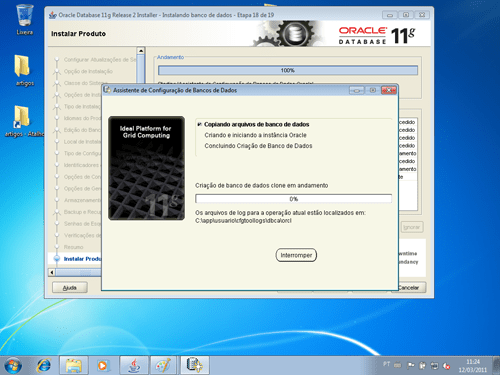 Instalação do Oracle 11G etapa 18 de 19b Depois de alguns componentes instalados entra em sena um assistente de configuração de banco de dados que vai criar a instância do Oracle database na sua máquina e irá concluir a instalação do banco de dados.
Instalação do Oracle 11G etapa 18 de 19b Depois de alguns componentes instalados entra em sena um assistente de configuração de banco de dados que vai criar a instância do Oracle database na sua máquina e irá concluir a instalação do banco de dados. 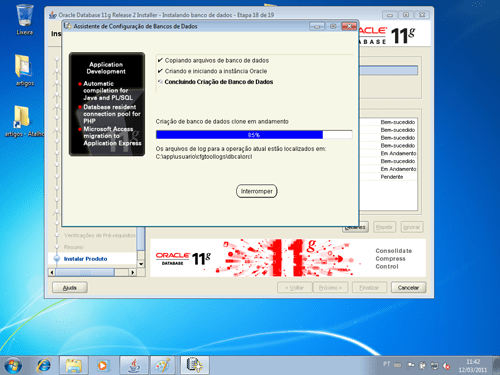 Instalação do Oracle 11G etapa 18 de 19c Estava demorando muito, tirei mais um screenshot para mostrar o andamento da instalação
Instalação do Oracle 11G etapa 18 de 19c Estava demorando muito, tirei mais um screenshot para mostrar o andamento da instalação  Instalação do Oracle 11G etapa 18 de 19d O assistente termina a suas tarefa e nos traz alguma informações adicionais de final de instalação
Instalação do Oracle 11G etapa 18 de 19d O assistente termina a suas tarefa e nos traz alguma informações adicionais de final de instalação 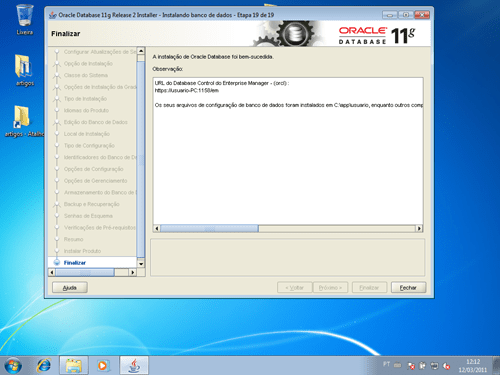 Instalação do Oracle 11G etapa 19 de 19
Instalação do Oracle 11G etapa 19 de 19Agora sim! a nossa tão esperada tela na etapa 19 de 19 aparece e sinaliza que a instalação do Oracle database foi bem-sucedida.
Ela nós traz algumas informações como a URL do database control do Enterprese Manager e o caminho dos arquivos de configuração do banco de dados. Apenas feche a janela para concluir essa etapa de instalação.
No próximo post vamos fazer a nossa primeira conexão com o banco de dado do Oracle.
Um abraço e Sucessos
Esse tutorial foi publicado pelo Gilvan Costa no site csthost.
![]()